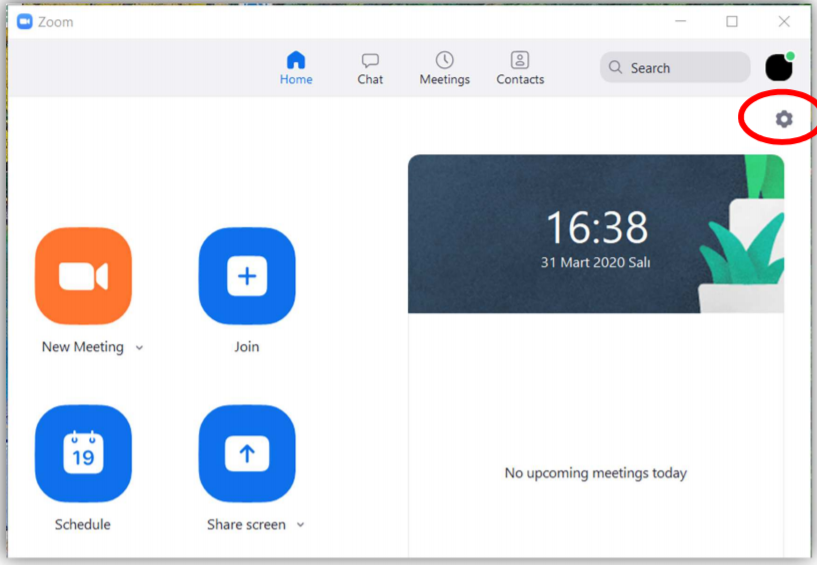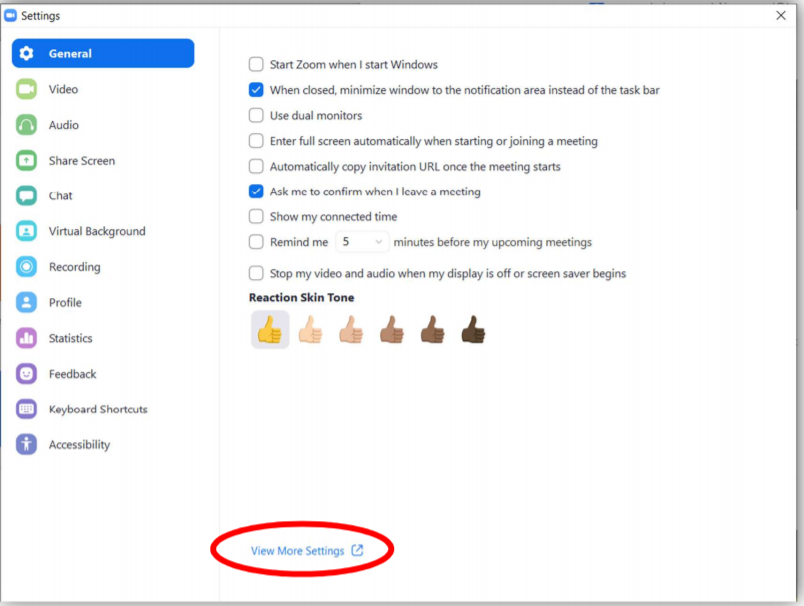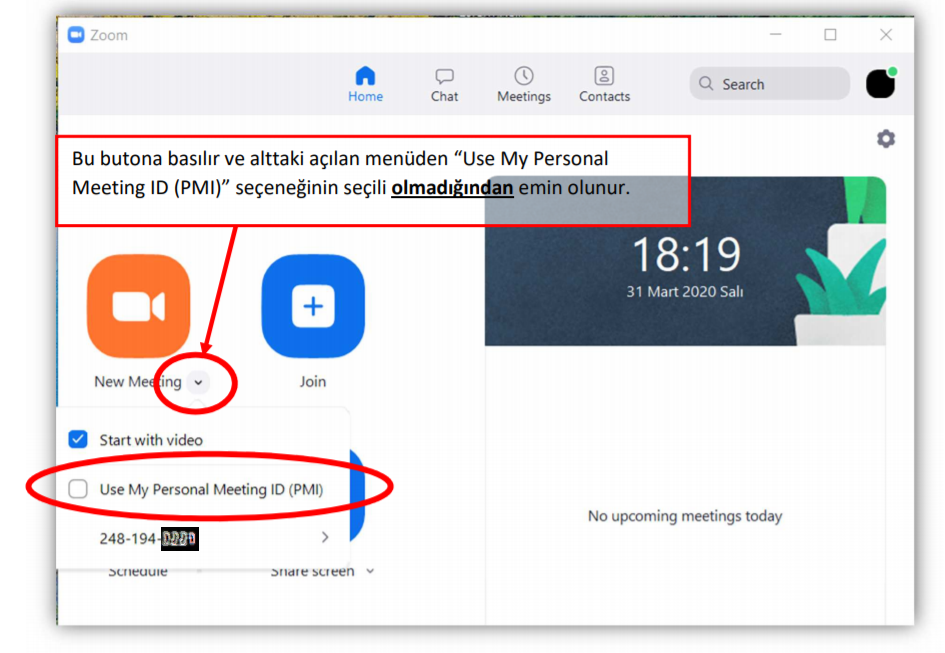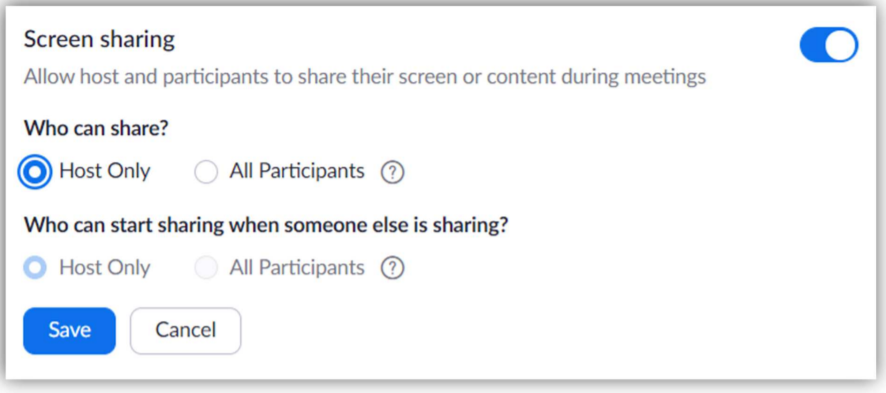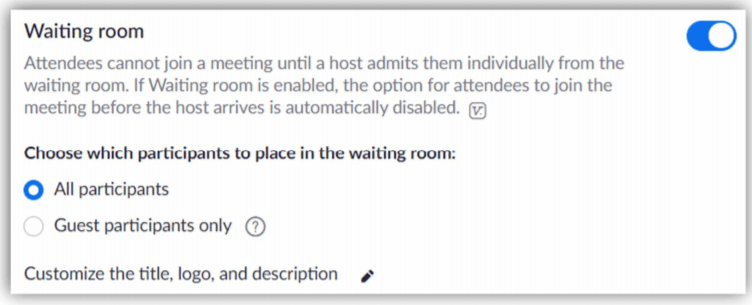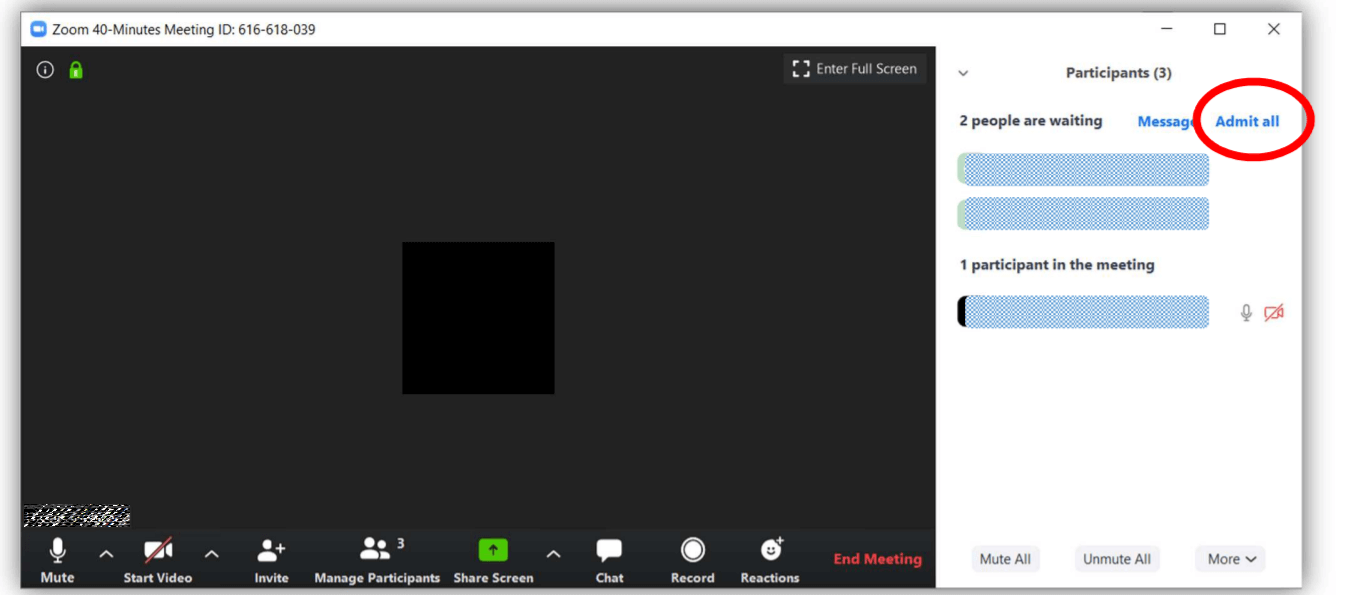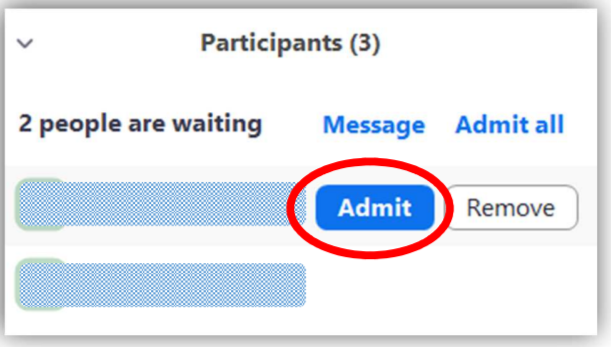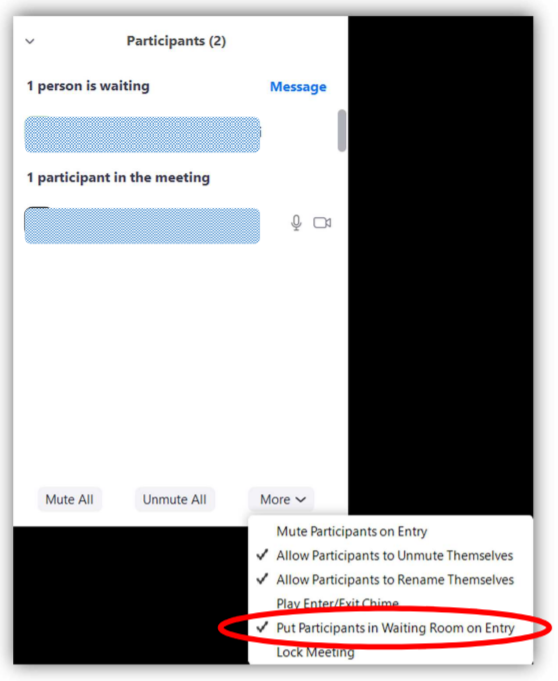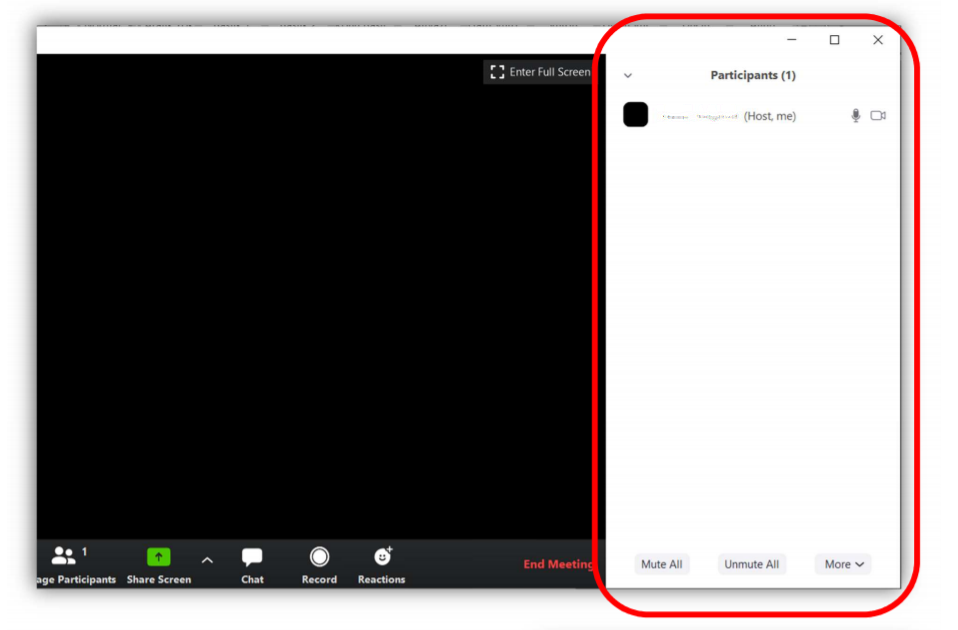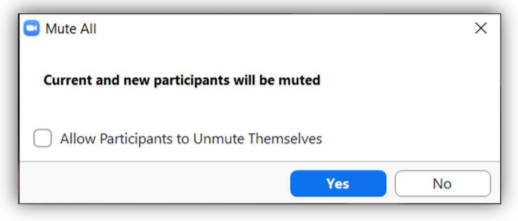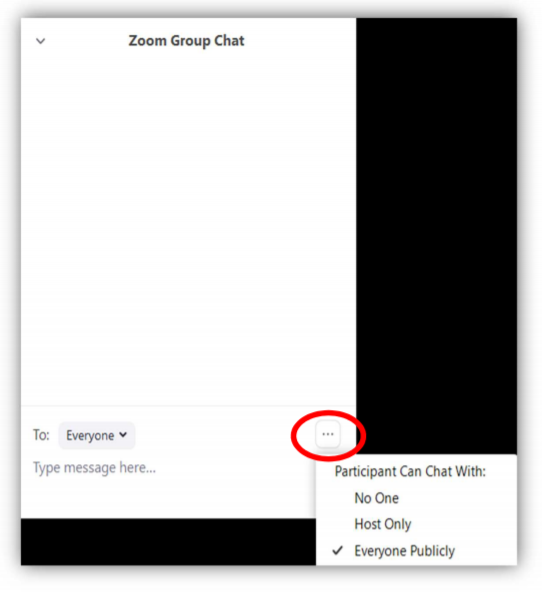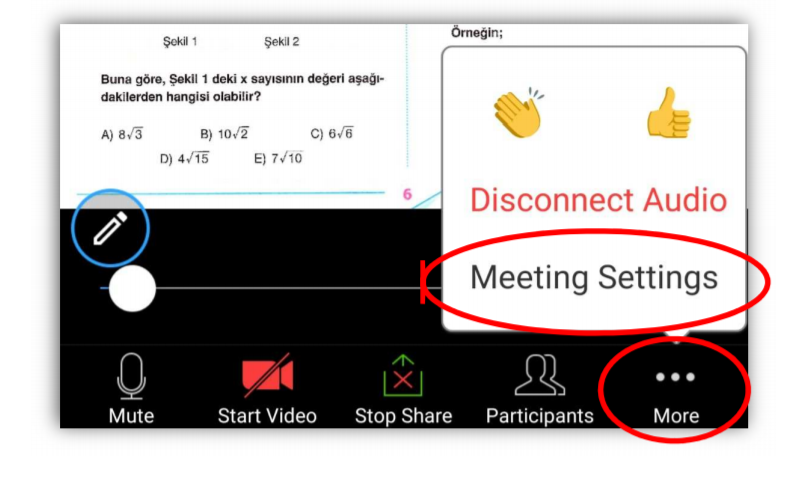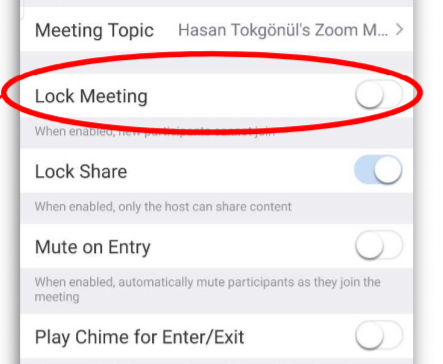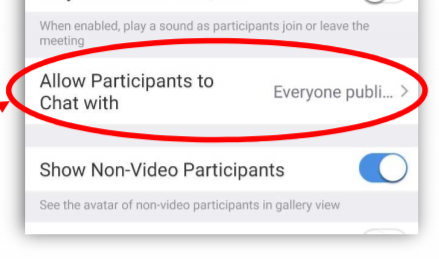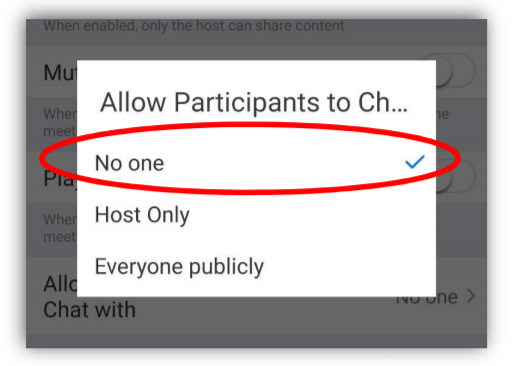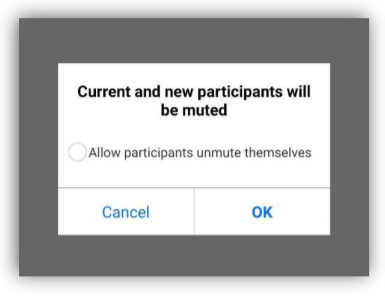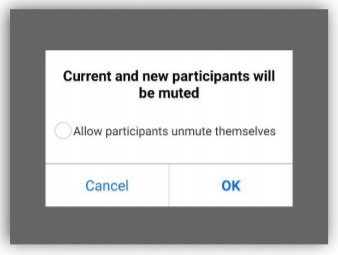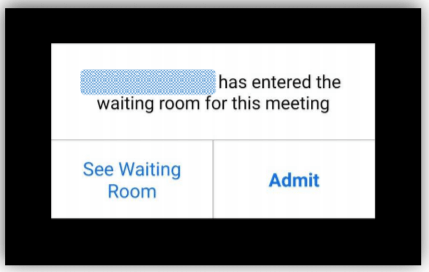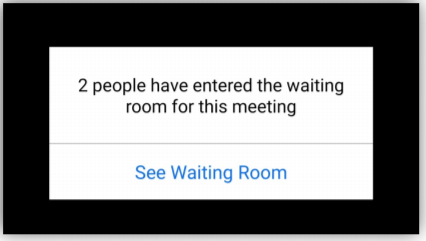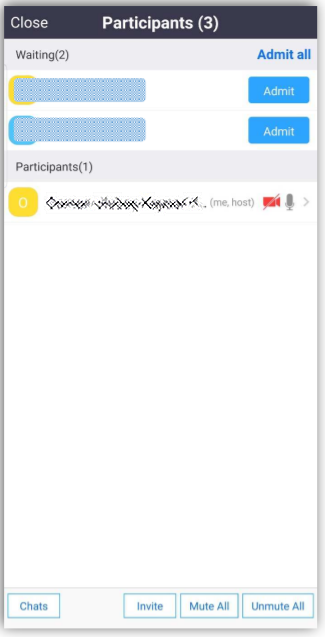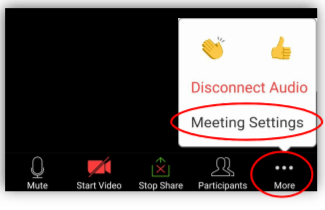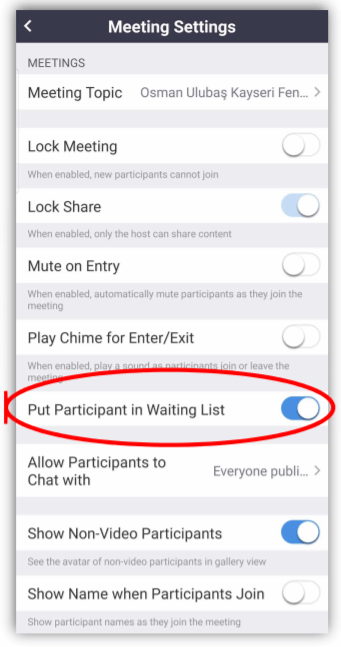İçindekiler
Ülkede ve dünyada yayılan COVİD-19‘un neden olduğu salgından dolayı ülkemizde okullar tatil edilmiş olup özel okullar ve devlet okulları öğrencilerine ZOOM – Meeting üzerinden uzaktan eğitim ile derslerini yapmaktadır. Fakat bu durum bazı olumsuz durumları da yanında getirmektedir. Ders esnasında paylaşım yapılması, paylaşımın öğrenciler tarafından üzeri çizilmesi ya karalanması, öğrencilerin aynı anda konuşması ve bunun yarattığı olumsuzluklar, ders esnasında öğrencinin chat (mesajlaşması) yapması gibi olumsuzluklar söz konusu olmaktadır. Bunları gidermenin yollarını sizler için anlatacağız.
Bilgisayar Üzerinden Güvenlik Ayarları
Öncelikle profil ayarlarına girilmesi gerekir. Bunun için ZOOM programı çalıştırıldıktan sonra aşağıdaki resimdeki kırmızı ile işaretlenmiş ayarlar butonuna basılır.
Ekrana aşağıdaki resimde gösterilen pencere gelir. Bu pencere üzerinde kırmızı ile işaretlenmiş olan linke tıklanır.
Tıklanılan bu link bir web sayfası açar. Eğer daha önce giriş yapılmadıysa “Sign In” ekranı gelir. Buradan ZOOM üyelik bilgilerinizi kullanarak giriş yaptıktan (Google hesabını kullanarak üye olunduysa Google hesabı vs) sonra direk ayarlar web sayfası karşımıza çıkar.
Bu web sayfası kullanıcının ayar sayfasıdır ve güvenlik ayarları bu sayfa üzerinden yapılır. Bu web sayfası üzerinden yapılan ayarlar kalıcı olarak yapılmış olur ve bir dahaki sefere yeniden ayar yapmak gerektirmez.
Bu web sayfasında yapılan ayarlar ZOOM programına cep telefonu üzerinden girildiğinde de geçerli olur. Bu web sayfası üzerinde bütün ayarlar aşağı doğru devam etmektedir. Her ayarın yanında açma/kapama butonu bulunur. Bu butonlar kullanılarak istenilen ayar aktif ya da pasif edilebilir.
Başlatılan bir görüşmenin şifreli olmasını sağlama
Ayarlar web sayfası üzerinde aşağı doğru ilerlendiğinde alttaki resimde görülen iki ayar ile karşılaşılır. Öncelikle bu iki ayarın aktif olduğundan emin olunur.
ZOOM ana ekranında da aşağıdaki resimde görülen kırmızı ile işaretlenmiş olan seçeneğin seçili olmaması sağlanır.
Katılımcıların kendi aralarında yazışma yapmasını engelleme
Ayarlar web sayfasında aşağı doğru ilerlerken yukarıdaki resimdeki ayar ile karşılaşıldığında bu ayar yanındaki açma/kapama butonuna basılarak kapalı konuma getirilir. Aşağıdaki resimde görüldüğü gibi kapılı konuma getirilen buton gri renk olur.
Dosya paylaşımını engelleme
Aşağıdaki resimdeki ayarı kapalı konuma getirin.
Ekran paylaşımını ve ekran üzerinde dosya paylaşımını katılımcılara kapatma
Ayarlar sayfasında aşağı doğru ilerlerken “Screen sharing” ayarına gelindiğinde “Who can share?” başlığı altındaki “Host Only” seçeneği seçilir ve aşağıda çıkan “Save” butonuna basılarak ayarın kaydedilmesi sağlanır.
Bekleme odasını aktif etme
Ayalar sayfasında resimde görülen “Waiting room” isimli ayar aktif edilir ve aşağıda çıkan “All participants” seçeneği seçili olarak bırakılır.
Bekleme odasını aktif etmek görüşme güvenliğini artıracaktır ve yabancı kişilerin görüşmeye katılımını engellemek için önemlidir.
Bekleme odası aktif edildikten sonra başlatılan görüşmelere katılımcılar direk olarak katılamaz, önce bekleme odasına alınırlar, sadece görüşme yöneticisi bu kişileri kabul ederse görüşmeye katılım sağlayabilirler.
Bekleme odasındaki kişileri görebilmek için ana ekrandaki “Manage Participants” butonuna basılır ve ekranın sağ tarafında “Participants” penceresi açılır.
Bekleme odasındakilerin tamamını görüşmeye kabul etmek için “Participants” penceresi üzerindeki “Admit all” butonuna basılır (aşağıdaki resimde kırmızı ile gösterilen).
Eğer bekleme odasındaki katılımcı adayları tek tek kabul edilmek istenirse, katılımcı adayının üzerine fare ile gelindiğinde çıkan “Admit” butonuna basılır (alttaki resimde kırmızı ile gösterilen).
İstenirse “Remove” seçeneği ile de katılımcı adayı bekleme odasından da çıkarılabilir.
Aktif görüşme için bekleme odasını iptal etme
Eğer bekleme odası, aktif görüşme için iptal edilmek istenirse yandaki resimdeki gibi “Participants” penceresinin sağ alt köşesindeki
“More” butonuna basılarak açılan menüden “Put Participants in Waiting Room on Entry” seçeneği pasif hale getirilir. (yanında tik işareti olmayacak şekilde).
Bu seçenek kapatıldıktan sonra gelecek olan her katılımcı direk olarak görüşmeye bağlanabilir.
Kalıcı olarak yapılabilen güvenlik ayarları bu kadardır.
Bazı güvenlik ayarları sadece görüşme anında yapılabilir. Bu görüşme anında yapılabilen ayarlar kalıcı ayarlar değildir ve her yeni görüşme başlatıldığında bu ayarların tekrardan yapılması gerekir.
Aşağıdaki anlatılacak ayarlar görüşme anında yapılabilen ayarlardır.
Katılımcıların paylaşılan nesne üzerine yazı yazmasını ve çizim yapmasını engelleme
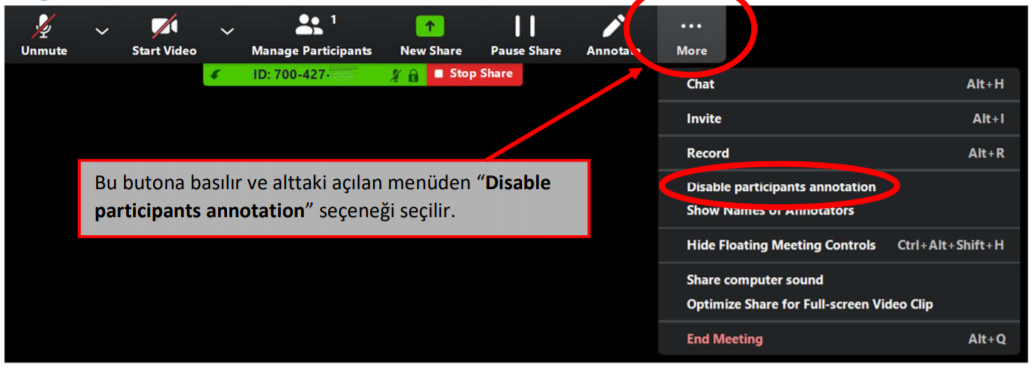
Ekranda bir şey paylaşıldıktan sonra butonlar yukarı taşınır. Bu butonlara ulaşabilmek için yeşil alanın üzerine (içerisinde ID numarası yazan bölüm) fare ile gelinmesi gerekir.
Bu buton grubuna ulaştıktan sonra “More” butonuna basıldığında alta doğru daha fazla seçeneğin olduğu bir menü açılır. Bu menü üzerindeki “Disable participants annotation” seçeneği seçilir.
Görüşmeyi yeni gelecek olan katılımcılara karşı kilitleme
Görüşmeyi kilitlemek güvenliğinizi artıracaktır. Ancak görüşmeyi bütün katılımcıların geldiğinden emin olunduğunda kilitlemek gerekir. Çünkü görüşme kilitlendikten sonra hiçbir katılımcı görüşmeye katılamaz. Bundan dolayı görüşmeyi kilitlemek için 5-10 dakika beklenebilir.
Görüşmeyi kilitlemek için ekranın alt kısmında bulunan “Manage Participants” butonuna basılır.
“Manage Participants” butonuna basıldıktan sonra ekranın sağ tarafında “Participants” penceresi açılır (aşağıdaki resim).
“Participants” penceresinin en altında bulunan “More” butonuna basılır ve açılan menünün en altındaki “Lock Meeting” seçeneği seçilir. Bu sayede yeni katılımcılar görüşmeye katılamaz.
Katılımcıların hepsinin birden mikrofonunu kapatma
Yine yukarıdaki resimdeki gibi “Mute All” butonu kullanılır.
“Mute All” butonuna basıldığında ekrana aşağıdaki mesaj kutusu gelir. Burada önemli olan nokta “Allow Participants to
Unmute Themselves” seçeneği seçili olmamalıdır. Daha sonra “Yes” butonuna basılır.
Yeniden mikrofonları açmak istenirse “Unmute All” seçilir.
Katılımcıların mesajlaşmasını engelleme
Resimde gösterildiği gibi ana ekranda bulunan “Chat” butonuna basılır. 
Bu butona basıldığında ekranın sağ tarafında “Zoom Group Chat” penceresi açılır . Bu ekranın sağ alt köşesinde bulunan “…” şeklindeki butona (kırmızı ile işaretlenmiş alan) basıldığında aşağıda bir menü açılacaktır.
Bu menü üzerindeki ayarları açıklayalım:
“No One”: Bu seçenek seçilirse hiç kimse mesaj yazamaz.
“Host Only”: Bu seçenek seçilirse katılımcılar sadece size mesaj yazabilir. Bu yazılan mesajı sadece siz görebilirsiniz.
“Everyone Publicly”: Bu seçenek seçilirse bir katılımcının atacağı mesaj herkes tarafından görülebilir.
Burada mesajlaşmayı tamamen engellemek istiyorsanız “No One” seçeneğini seçmelisiniz.
Cep Telefonu Üzerinden Güvenlik Ayarları
Yukarıda bahsedilen web sayfası üzerinden yapılan ayarlar sadece bilgisayar üzerinden yapılabilmektedir, cep telefonu üzerinden bu ayarlara ulaşmak mümkün olmaz. Bundan dolayı o ayarların daha önce bilgisayar üzerinden yapılmış olması gerekir.
Cep telefonu üzerinden şifreli görüşme açma
“New Meeting” isimli turuncu butona basıldığında aşağıdaki ekran gelir. Bu ekranda “Use Personal Meeting ID (PMI)” seçeneğinin seçili olmaması gerekir. Daha sonra “Start a Meeting” butonundan görüşme başlatılır.
Katılımcıların paylaşılan nesne üzerine yazı yazmasını ve çizim yapmasını engelleme
Ekranda bir dosya paylaşıldıktan sonra, ekranın sağ alt köşesindeki “More” butonuna basılarak açılan menüden “Meeting Settings” seçeneği seçilir.
Daha sonra ekrana yandaki pencere gelir. Bu pencere içerisinde bulunan “Disable Participant Annotation” seçeneği aktif edilir.
Görüşmeyi yeni gelecek olan katılımcılara karşı kilitleme
Görüşmeyi kilitlemek güvenliğinizi artıracaktır. Ancak görüşmeyi bütün katılımcıların geldiğinden emin olunduğunda kilitlemek gerekir. Çünkü görüşme kilitlendikten sonra hiçbir katılımcı görüşmeye katılamaz. Bundan dolayı görüşmeyi kilitlemek için 5-10 dakika beklenebilir.
“Meeting Settings” menüsü sadece bir dosya paylaşıldığında değil her zaman erişilebilirdir. Erişim sağlamak için ekranın en sağ alt köşesinde bulunan “More” butonu kullanılır (Masaüstü Güvenlik Ayarlarında anlatıldığı gibi). “Meeting Settings” menüsü üzerinde iken “Lock Meeting” seçeneği seçilir.
Katılımcıların mesajlaşmasını engelleme
Yine “Meeting Settings” ekranında iken “Allow Participants to Chat With” bölümüne basılır ve ekrana aşağıdaki görselde
görülen seçenekler çıkar.
Bu seçeneklerden “No One” seçeneği seçilir.
Katılımcıların hepsinin birden mikrofonunu kapatma
Ana ekranda yandaki resimde kırmızı ile gösterilen “Participants” butonuna basılır.
Ekrana “Participants” penceresi gelir.
Bu pencere üzerinde “Mute All” butonuna basılır.
Aşağıdaki görseldeki gibi bir mesaj penceresi geldiğinde “Allow participants unmute themselves” seçeneğinin seçili olmaması
gerekir. Daha sonra “OK” butonuna basılır.
Katılımcıların hepsinin birden mikrofonunu kapatma
Ana ekranda yandaki resimde kırmızı ile gösterilen “Participants” butonuna basılır.
Ekrana “Participants” penceresi gelir.
Bu pencere üzerinde “Mute All” butonuna basılır.
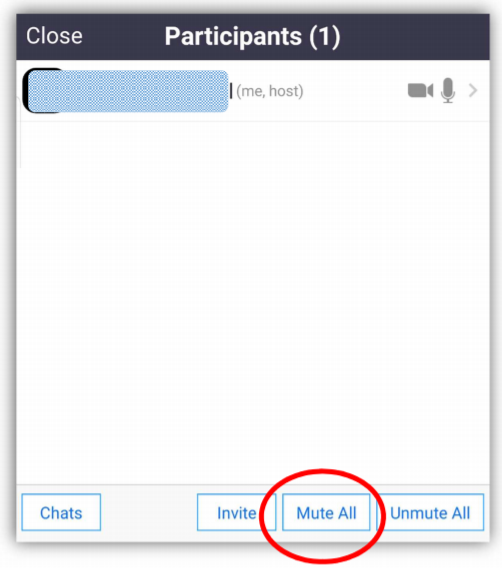
Aşağıdaki görseldeki gibi bir mesaj penceresi geldiğinde “Allow participants unmute themselves” seçeneğinin seçili olmaması gerekir. Daha sonra “OK” butonuna basılır.
Bekleme odası kullanımı
Cep telefonu üzerinden bekleme odasını kullanabilmek için öncelikle daha önce anlatılan web sayfası üzerinden yapılan kalıcı ayarlar içerisinden “Waiting Room” seçeneğinin aktif edilmiş olması gerekir
Bekleme odası aktif edildikten sonra açılan bir görüşmeye bir katılımcı adayı bağlandığında görüşme yöneticisinin ekranında yandaki gibi bir mesaj belirir.
Eğer katılımcı adayı görüşmeye kabul edilmek istenirse “Admit” butonuna basılır.
Eğer bekleme odası ekranına gidilmek istenirse “See Waiting Room” butonuna basılır.
Eğer birden fazla katılımcı adayı bekleme odasına geldi ise görüşme yöneticisinin ekranında yandaki gibi bir mesaj çıkar.
Bu mesaj üzerindeki “See Waiting Room” butonuna basılarak bekleme odası ekranına gidilebilir.
Bekleme odasına herhangi bir zamanda erişmek için ana ekrandaki “Participants” butonu kullanılır .
Bekleme odasının (bir başka deyişle “Participants” ekranı) üst bölümünde görüşmeye kabul edilmeyi bekleyen katılımcı adayları görülür.
Her bir katılımcı adayı yanlarında bulunan “Admit” butonuna basarak görüşmeye kabul edilebilir.
Eğer bütün katılımcı adayları görüşmeye kabul edilmek istenirse sağ üst köşedeki “Admit All” butonuna basılır.
Aktif görüşme özelinde bekleme odasını iptal etme
Aktif görüşme özelinde bekleme odası kapatılmak istenirse bu “Meeting Settings” ayarlar ekranı üzerinden yapılabilir.
Daha önce de anlatıldığı gibi “Meeting Settings” ekranına erişebilmek için ana ekran üzerindeki “More” butonuna, ardından açılan menüde “Meeting Settings” seçeneğine basılır (alttaki resim).
“Meeting Settings” ekranına erişildiğinde, yandaki resimde kırmızı ile gösterilen “Put Participant in Waiting List” seçeneği kapatılır.
Bu seçenek kapatıldıktan sonra gelecek olan her katılımcı direk olarak görüşmeye bağlanabilir.